.jpg)
你会花200元拍证件照吗?
简历贴上照片是很重要的,既表现了对对工作机会的重视,也体现了求职者的自信。
央视新闻做了一个小调查,结果显示:有46.2%的人愿意花200元拍证件照,因为“第一印象很重要”;有42.2%的人不愿意花钱拍精修照,因为能力更重要。
200元对于一个学生来说有些略贵,一次最美证件照的价格,可以拍5次普通的证件照,普通的证件照其实也挺不错。
还有同学表示,还是要真诚一些,与其在简历的照片下功夫,还不如在内容上,行动上,能力上下功夫。
更有同学已经实现了自给自足,自己在寝室用手机拍好了,会点PS想修成啥样就修成啥样,关键是省钱。
今天小编就来手把手教你,如何快速修最美证件照
下面这张证件照就是我用PS来完成的
第一步:照片选择条件
作为证件照,前提条件就是要保证五官清晰可见,所以如果你的照片遮住了五官,那么这些照片就不能选择。
如果你想后期处理比较方便,不为难自己,那么最好选择一张人物跟背景颜色反差比较大的照片。
如果没有这样的照片,可以自己找一堵白墙或者绿色的幕布来作为背景,用数码相机拍一张高清的照片。
这里要注意,你穿的衣服或者肤色,不能跟背景颜色太过接近,反差越大,越利于我们后期的处理。
第二步:抠图
复制图层「背景图层」,然后在键盘上按「CTRL+J」来复制多一个图层出来,备份。
接下来所有的操作,都是在「图层1」的基础来进行展开。
首先要把人物的头发扣出来!
这里教大家一个极为简单又好用的技巧,让你1分钟都不用,就能把头发快速地从背景当中抠离出来。
首先,我们在左边的菜单栏上找到「快速选择工具」,PSCS6是在顺数的第四个,点击一下它。
然后我们会看到鼠标变成了一个圆圈里面有个十字的图标,之后按住鼠标左键,框选中人物的脸部及头发区域。
大家在选择区域的时候,只要大致包含头发部分就可以了,不用选的太过精细,这也是这种抠图方式的优势。
全部选中之后,我们可以看到在顶部的菜单里上有一个叫做「调整边缘」的按钮(其他版本可能是其他名字)我们选中它。
之后会弹出一个设置窗口,而我们的抠图,也是在这部分来进行。
这个窗口主要分为四个板块,第一个是视图模式,可以切换白底黑底或者叠加模式,这个主要是根据物体的颜色来选择的。
像上图这样的,就适合使用黑底多一些,这样可以让背景的白色显露得更加明显,方便我们进行调整。
第二个是边缘检测,这是这个功能最核心的部分,它可以自动识别两种颜色反差比较大的边界,从而把背景去掉。
从上图的演示过程你也能看到,随着半径的扩大,白色的区域就不断地缩小,最后人物的头发就被清晰地显示出来了。
而第三个板块调整边缘则是对调整后效果的一个微调,大家也可以自行去设置一下看具体会产生什么变化。
第四个板块的净化颜色,则是跟第二个边缘检测有些类似,最后的「输出到」就是将抠好的图进行输出。
但在实际操作过程中,我们还是偏向于使用鼠标就处理抠图的区域,在调整边缘模式下,用鼠标涂抹头发边缘位置,就能把背景去掉。
通过多次反复的涂抹,背景的白色大部分就去掉了,而头发也被清晰地显示出来。
接着我们就可以通过下方的调整边缘来进行微调,比如「移动边缘」,将边缘往里面缩一点,这样边边的白色就能被去掉了
如果觉得还是有些地方泛白,那么可以使用下面输出当中的「净化颜色」来进行微调。
最后我们要把这部分导出,是在「输出到」当中选择「新建带有图层蒙版的图层」。
这时候在右下方的图层窗口,就多了一个图层出来。
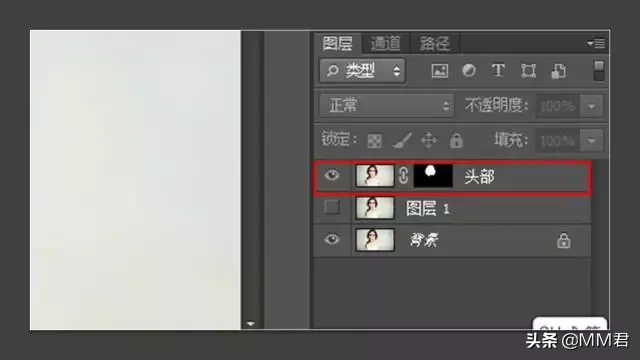
之后,我们再对人物的身体部分进行抠像,而人物身体部分的抠图,我们采用另外一种方法,就是通过钢笔工具来确定选区。
钢笔工具的位置在左边菜单栏第15个,图标是一个钢笔图案的,我们选中它之后,鼠标就变成了钢笔的图案。
接着我们就在「图层1」当中,通过瞄点来把选区部分描绘出来,通过鼠标拖动,我们可以把线条变为曲线。
在键盘上按「Ctrl+Enter」键,将选择的区域变成选区,之后点击右下角图层面板下面的添加「图层蒙版」,就能把身体部分抠出。
做出来就是这样的效果!
三、美化人物(美颜)
既然是证件照,美颜是必不可少的。
先来处理「腮红」部分。
在图层面板下面,找到「创建新图层」的按钮,创建一个新的图层,并命名为「腮红」。
之后在菜单栏的左边,我们找到「画笔工具」,顺数第八个。在右边的色彩面板挑选一种腮红的颜色,比如说粉红。
在菜单栏的顶部,我们可以自己设置画笔的大小,以及笔刷的样式。
将图层的混合模式从「正常」改为「柔光」,这样当我们把颜色涂上去的时候,就比较柔和,且能保持皮肤底层可见。
而透明度的设置我们可以设置得低一点,比如说25%,这个根据具体的效果来进行调整。
设置好之后,将为人物添加上一层腮红,让她的面部看起来红润一些。
而如果觉得不满意,由于是新的图层,所以可以直接使用橡皮擦工具进行擦除,不管怎么玩,都不会对原素材造成影响。
设置完之后,可以把腮红的图层前面的眼睛关掉,对比一下添加上腮红之后与没有添加之前的一个效果。
如果觉得腮红过红了,那么可以调整图层面板上面的透明度,将颜色调弱一点。
接着我们为她涂抹上一层「口红」。
同样的,为了避免对原素材造成破坏,我们新建一个图层,并命名为「口红」。
使用钢笔工具,框选女生的嘴唇部分,并在图层面板上,找到「创建新的填充或调整图层」按钮。
它就是上图当中,最下面从左往右数第四个图标,阴阳的一个圆形。
选择纯色填充,之后我们就可以找一种符合这个女生的口红颜色,同样在图层混合模式上我们要把「正常」改为「柔光」。
调整完之后,我们同样可以把口红的图层面板前面的眼睛关掉,对比一下涂了口红与没有涂口红之前的差别。
如果觉得颜色不好看,你可以双击口红的图层重新进行选色。而如果颜色太深,你可以也可以调整透明度来降低颜色的亮度。
四、给人物换背景
将人物抠除出来,并完成美颜之后,就到了最后一步,给人物换背景,并裁剪成证件照的尺寸。
首先,我们要新建一个画布窗口,小一寸的证件照尺寸为2.5厘米X3.5厘米,所以我们也要把画布设置为这样的大小。
而下面的分辨率也很重要,它决定了我们的图片是否高清,如果你要去打印出来的,那么分辨率(DPI)最好在300或300以上。
设置好之后,就可以点击确定。
之后我们就要把之前做的所有效果,一起打包,然后移动到这个画布当中。
在打包之前,记得先将我们背景图层前面的眼睛给关掉,不然到时候合成一张图片的时候也是自带背景的。
在键盘上按Ctrl+Shift+Alt+E,就能对我们之前所有做的效果合并成一个图层。
之后,我们选中这个合并后的图层,用鼠标拖动的形式,拖动到第二个标签页,等画面跳到第二个窗口,再松开手。
然后我们在键盘上按住Shift键,拖动图片的其中一个顶角,把图片缩放到画面合适的尺寸大小。
调整好之后,我们再设置背景颜色。
证件照的背景主要分为红色、蓝色这两种。红色通常都是结婚用的,蓝色一般是商务用的。
红色的RGB值为(R:255)(G:0)(B:0);CMYK值为(C:0 )(M:99)(Y:100)(K:0)
蓝色的RGB值为(R:0)(G:191)(B:243);CMYK值为(C:67 )(M:2)(Y:0)(K:0)
RGB是电脑屏幕上显示的颜色,而CMYK是打印的颜色,如果你要打印出来,那么就要使用CMYK的配色。
这里咱们就使用RGB的蓝色。
如果你的背景图层一开始是锁定的,就是图层上有个锁,那么双击这个背景图层,将它变为普通图层。
之后同样选中图层面板上面的「创建新的填充或调整图层」按钮,也就是上面的第四个图标。
选择纯色,之后我们就可以在RGB自定义模块,输入上面的参数,去更改背景的颜色了。
最后,我们在顶部菜单栏选择文件,存储为,就可以将图片进行导出。
那以上就是一张证件照从选图、抠图、美颜、裁剪、换背景的全部过程,PS功能看起来似乎很复杂,但只要按照方法一步步去做,实际上也并没有想象中那么难。
学会了嘛?花200元拍一张美美的证件照?还是自己PS一张,你怎么选?欢迎在评论区留言!
